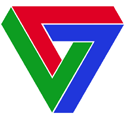Link tải về: Bỏ vào ổ nào phải trống ít nhất 60GB
Hướng dẫn nhập Image vào Hyper-V
Anh em nào rành có thể bỏ qua bước này.
Trên bảng điều khiển Hyper, chọn như hình sau để tạo máy ảo mới.
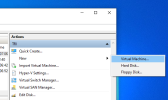
Bước tiếp theo là đặt tên máy, khuyến cáo nên đặt 1 từ, không có dấu cách.
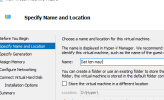
Chọn như hình:
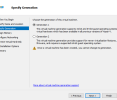
Đến mục thiết lập RAM, mục này tùy máy vật lý của bạn RAM bao nhiêu để chia cho tiện, nhưng tối thiểu không nên đặt RAM ảo này dưới 5GB, Windows10 bản full sẽ load chậm, tốt nhất nên có 10GB.
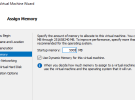
Chọn Switch, cái này là bạn chọn Sw ở bước mới cài HyperV, Khi cài Hyper-V xong việc đầu tiên là tạo Switch này bằng cách đặt tên rồi chỉ định 1 LAN vật lý nào đó cho Hyper.
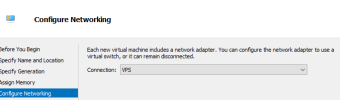
Đến bước chọn image, bước này bạn chọn đến image nãy tải về ở đầu bài.
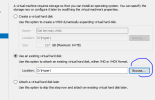
Xong sẽ hoàn thành:
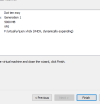
Đến bước này cơ bản tạo được máy ảo, nhưng thiết lập lại CPU chút, vì mặc định nó để 1 nhân.
Chọn như hình:
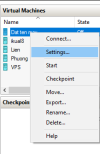
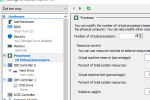
Cái này cũng tùy CPU vật lý của bạn bao nhiêu nhân. Theo tôi tối thiểu phải 4 nhân cho máy ảo này nó mới chạy được.
Bây giờ tiếp bước quan trọng thứ 2: Bật ảo hóa cho Hyper-V
Trên bảng chính của HyperV, chưa cho máy ảo chạy đâu nhé! Bấm đúp vô máy ảo vừa tạo, bạn sẽ thấy tên của máy ảo ở bảng này,
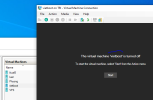
Như hình của tôi thì máy tên là: vietboot (Phân việt chữ in và thường nhé).
Chuột phải vào Start > Windows Powershell (Admin), dán đoạn mã này vào (bấm chuột phải là nó dán).
Set-VMProcessor -VMName 'vietboot' -ExposeVirtualizationExtensions $True
Thay tên máy ảo của bạn vào chỗ màu đỏ nhé!
Nếu làm đúng, khởi động máy ảo lên, Task manager lên, chọn Table Performance sẽ thấy như hình sau:
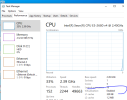
Vậy là hoàn thành, trong đó cài sẵn Docker và Node Pi rồi, bạn chỉ đăng nhập là khai thác. (À, chú ý phần Docker có thiết lập khởi động cùng Windows, bạn bật lên nếu tôi quên chưa bật.
Nội dung bị ẩn - Xem hướng dẫn nâng cấp VIP ở đầu forum.
Bạn phải nâng cấp lên VIP mới xem được nội dung này
Hướng dẫn nhập Image vào Hyper-V
Anh em nào rành có thể bỏ qua bước này.
Trên bảng điều khiển Hyper, chọn như hình sau để tạo máy ảo mới.
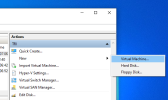
Bước tiếp theo là đặt tên máy, khuyến cáo nên đặt 1 từ, không có dấu cách.
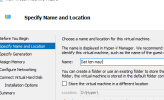
Chọn như hình:
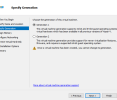
Đến mục thiết lập RAM, mục này tùy máy vật lý của bạn RAM bao nhiêu để chia cho tiện, nhưng tối thiểu không nên đặt RAM ảo này dưới 5GB, Windows10 bản full sẽ load chậm, tốt nhất nên có 10GB.
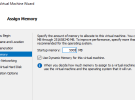
Chọn Switch, cái này là bạn chọn Sw ở bước mới cài HyperV, Khi cài Hyper-V xong việc đầu tiên là tạo Switch này bằng cách đặt tên rồi chỉ định 1 LAN vật lý nào đó cho Hyper.
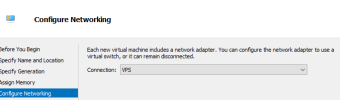
Đến bước chọn image, bước này bạn chọn đến image nãy tải về ở đầu bài.
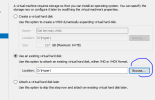
Xong sẽ hoàn thành:
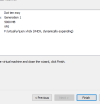
Đến bước này cơ bản tạo được máy ảo, nhưng thiết lập lại CPU chút, vì mặc định nó để 1 nhân.
Chọn như hình:
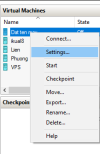
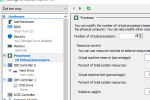
Cái này cũng tùy CPU vật lý của bạn bao nhiêu nhân. Theo tôi tối thiểu phải 4 nhân cho máy ảo này nó mới chạy được.
Bây giờ tiếp bước quan trọng thứ 2: Bật ảo hóa cho Hyper-V
Trên bảng chính của HyperV, chưa cho máy ảo chạy đâu nhé! Bấm đúp vô máy ảo vừa tạo, bạn sẽ thấy tên của máy ảo ở bảng này,
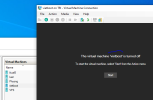
Như hình của tôi thì máy tên là: vietboot (Phân việt chữ in và thường nhé).
Chuột phải vào Start > Windows Powershell (Admin), dán đoạn mã này vào (bấm chuột phải là nó dán).
Set-VMProcessor -VMName 'vietboot' -ExposeVirtualizationExtensions $True
Thay tên máy ảo của bạn vào chỗ màu đỏ nhé!
Nếu làm đúng, khởi động máy ảo lên, Task manager lên, chọn Table Performance sẽ thấy như hình sau:
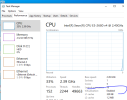
Vậy là hoàn thành, trong đó cài sẵn Docker và Node Pi rồi, bạn chỉ đăng nhập là khai thác. (À, chú ý phần Docker có thiết lập khởi động cùng Windows, bạn bật lên nếu tôi quên chưa bật.
Chỉnh sửa cuối: