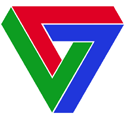khaicafe
Thành viên
- Tham gia ngày
- 20/01/2014
- Bài viết
- 55
6 cách để tăng tốc hệ thống Ubuntu
| Cập nhật lúc 14h50' ngày 22/06/2012 |
|
| Quản Trị Mạng - Ubuntu là một hệ điều hành mã nguồn mở thật sự mạnh mẽ, đối với một số máy tính có cấu hình ở mức trung bình thì việc tùy chỉnh hệ thống bằng cách tinh giảm quá trình khởi độngcũng như sử dụng các ứng dụng nhẹ sẽ giúp hệ thống cũ kĩ này tận dụng tối đa sức mạnh tiềm tàng của nó. Cài đặt Preload Preload là một ứng dụng, dịch vụ chạy nền, nó sẽ theo dõi các ứng dụng bạn thường sử dụng để từ đó đọc các tập tin cần thiết cho ứng dụng đó. Ví dụ bạn thường mở LibreOffice và Firefox ngay khi đăng nhập vào môi trường làm việc của Ubuntu thì Preload sẽ tải trước các tập tin cần thiết để chạy 2 ứng dụng này vào bộ nhớ máy. Khi bạn kích hoạt ứng dụng thì có thể sử dụng được ngay không cần chờ quá trình nạp dữ liệu. Preload có thể dễ dàng cài đặt trong Ubuntu cũng như các bản phân phối khác bằng dòng lệnh: sudo apt-get install preload 
Quản lý các ứng dụng tự động chạy Cũng giống như Windows, Ubuntu cũng có các ứng dụng tự chạy cùng với quá trình khởi động của hệ thống. Điều này sẽ tránh các thiết xót tuy nhiên lại ảnh hướng đến tốc độ khởi động của hệ thống. Bạn có thể lựa chọn các ứng dụng cần thiết và loại bỏ ứng dụng không cần thiết phải khởi động cùng lúc với Ubuntu để giảm thiểu thời gian chờ Ubuntu khởi động hoàn tất bằng ứng dụng Applications Startup. 
sudo sed -i ‘s/NoDisplay=true/NoDisplay=false/g’ /etc/xdg/autostart/*.desktop Sau khi chạy lệnh này, cửa sổ quản lý ứng dụng tự khởi động sẽ hiện ra để bạn có thể tùy chỉnh nhiều hơn.
Nếu lựa chọn vô hiệu quá tính năng tự khởi động của một ứng dụng, tốt hơn bạn nên bỏ dấu check trước ứng dụng đó hơn là chọn loại bỏ. Vì sau này bạn có thể dễ dàng thay đổi thiết lập này. Sử dụng môi trường làm việc nhẹ nhàng hơn Nếu đang sử dụng một máy tính có cấu hình khiêm tốn thì bạn nên lựa chọn một môi trường làm việc nhẹ nhàng hơn so với môi trường Unity mặc định của Ubuntu. Bạn có thể chọn môi trường LXDE, XFCE hay Xmonad để có môi trường siêu tối ưu. Các môi trường làm việc này sẽ khiến cho giao diện trở nên thô thiển nhưng bù lại hiệu suất và tốc độ làm việc sẽ tối ưu hơn. 
Cùng với việc lựa chọn một môi trường làm việc nhẹ hơn, các ứng dụng nhẹ hơn có thể tăng hiệu suất của một hệ thống cũ. Ví dụ, nếu bạn đang gõ lên các tài liệu văn bản thường xuyên trong LibreOffice Writer, tại sao không thử với Abiword? Nó có tính năng ít hơn, nhưng nhanh hơn so với LibreOffice Writer. 
Giảm thời gian Boot Nếu trên cùng một máy tính, bạn cài đặt nhiều hệ điều hành thì Ubuntu sẽ thiết lập một menu Boot để lựa chọn hệ điều hành sẽ khởi động, mặc định thời gian cho việc lựa chọn là 10 giây. Sau 10 giây, nó sẽ tự động bắt đầu mục khởi động mặc định. Nếu phải thường chờ đợi cho Ubuntu để chọn mục khởi động mặc định, bạn có thể làm giảm thời gian chờ này và đem vài giây quý giá đó vào quá trình khởi động Ubuntu. Để thay đổi thiết lập này, bạn mở tập tin /etc/default/grub bằng trình soạn thảo văn bản. gksu gedit /etc/default/grub Thay đổi giá trị của GRUB_TIMEOUT trong tập tin thành một số thấp hơn. Nếu thiết lập thời gian chờ thấp là 1 hoặc 2 - bạn có thể truy cập menu boot dể lựa chọn một hệ điều hành khác bằng cách liên tục nhấn các phím mũi tên hoặc thoát phím trong khi khởi động máy tính của bạn.
sudo update-GRUB2 
Bật Swappiness Có rất nhiều tranh cải về việc tối ưu hệ thống Ubuntu cũng như Linux liên quan đến Swappiness. Ngay cả các nhà phát triển Linux cũng không đồng y về tham số Swappiness nào là tối ưu. Giá trị swappiness điều khiển xu hướng trao đổi thông tin của nhân Linux từ RAM và ổ cứng, Swappiness chấp nhận một giá trị trong khoảng từ 0 đến 100. Giá trị mặc định của swappiness được thiết lâp ở giá trị là 60. Nếu bạn cảm thấy quá trình trao đổi thông tin giữa nhân Linux và RAM hay ổ cứng không đạt đến giá trị đó, bạn có thể giảm thông số của swappiness xuống mức thấp hơn, ví dụ 10 chẳng hạn thì bạn sử dụng dòng lệnh. 
sudo sysctl vm.swappiness=10 Sự thay đổi này sẽ bị mất khi khởi động lại hệ thống. Nếu bạn muốn lưu giá trị này lâu dài, bạn cần chỉnh sửa tập tin /etc/sysctl.confgksu gedit /etc/sysctl.conf Hãy tìm thông số vm.swappiness và thay đổi giá trị cho nó như mình mong muốn. Nếu trong tập tin không có sẵn thông số này thì bạn có thể tự tay thêm vào ở dòng cuối cùng của tập tinvm.swappiness=10 
Khu vực SG, bình dương, miền tây ai cân liên hệ cài csmboot thì alo 01226333826 Mr.khải |