nc1402
Thành viên
- Tham gia ngày
- 07/09/2015
- Bài viết
- 147
Cấu hình Cisco Umbrella Web Filter trên
Vigor2912 | Vigor2925
Vigor2912 | Vigor2925
- Trong thời đại bùng nổ Internet ngày nay, đem đến cho chúng ta vô vàn các nguồn tin hữu ích và đi kèm với đó là cả những nguồn tin độc hại. Việc kiểm soát và phân loại trở nên cần thiết nhưng lại tốn quá nhiều nguồn lực cho một công ty, cá nhân đơn lẻ.
- DrayTek đem đến cho bản giải pháp lọc nội dung có thu phí (Nhiều tính năng và tùy chọn) và miễn phí từ dịch vụ OpenDNS thuộc tập toàn Cisco (Ít tùy chọn quản lý hơn, chỉ đơn giản là cấm hoặc cho phép)
- OpenDNS Web Content Filter có các giới hạn khi sử dụng như bên dưới (DrayTek Web Content Filter thì không bị)
+ Tất cả user phải sử dụng DNS của OpenDNS: 208.67.222.222 / 208.67.220.220 (Theo mình đây là vấn đề khó chịu nhất)
+ Phải có IP WAN tĩnh. Nếu IP WAN là IP động thì modem phải hỗ trợ cấu hình cập nhật IP động với OpneDNS (Xem chi tiết hướng dẫn cấu hình trên DrayTek bên dưới)
+ Không thể cấm theo từng nhóm User (IP / MAC) được. Cấm là cấm toàn bộ mạng LAN bên trong
A. Hướng dẫn đăng ký tài khoản OpenDNS
- Đầu tiên bạn vào địa chỉ https://www.opendns.com/home-internet-security . Tại mục OpenDNS Home, bạn nhấn nút Sign up.

- Trong phần đăng ký bạn điền vào các thông số theo yêu cầu:
+ Email address và Confirm email address: Điền email dùng để đăng ký dịch vụ.
+ Select your country: Chọn Vietnam.
+ Create password và Confirm password: Điền mật khẩu bạn muốn sử dụng. Ít nhất phải có 8 ký tự, ít nhất một ký tự số, một ký tự viết hoa, một ký tự đặc biệt (@ ! ?).

- Sau đó bạn vào trong email mà mình dùng để đăng ký sẽ thấy email mới gửi từ OpenDNS để xác thực, bạn nhấn vào đường link trong email để xác thực việc tạo tài khoản.

- Sau khi nhấn vào đường link mà hiện ra trang web chào mừng thì bạn đã cấu hình thành công.

B. Tạo Network và cấu hình chính sách lọc nội dung:
1) Tạo Network:
- Bạn vào https://umbrella.cisco.com và đăng nhập với account của mình
- Nhấn vào menu SETTINGS >> tiếp đó nhấn ADD THIS NETWORK
- Sau đó bạn chọn một tên dễ nhớ để đặt cho Network của mình.
- Nhấn nút DONE để hoàn tất.

2) Cấu hình chính sách lọc nội dung:
- Sau khi tạo thành công Network, bạn nhấn vào phần địa chỉ IP để vào mục cấu hình chính sách lọc.
- Mục Web Content Filtering sẽ có nhiều tùy chọn cho bạn:
+ Mức bảo vệ được sắp xếp từ cao xuống thấp, High là cao nhất và thấp nhất là None (không lọc gì hết).
+ Mục Custom cho phép bạn tự lên danh sách các nội dung cần lọc.
+ Nút View trong các tùy chọn cho phép bạn xem chính xác là sẽ lọc những nội dung gì.
+ Nút Customize trong các tùy chọn cho phép bạn tùy chỉnh bộ lọc riêng dựa trên mẫu đã tạo sẵn.
- Sau đó nhấn APPLY để lưu cấu hình


- Ngoài ra, nếu có một tên miền nào đó bạn muốn chặn hoặc mở khóa riêng cho nó thôi, thì có thể thêm trong mục Manage Individual domains:
+ Alway block: Khi bạn muốn khóa tên miền đó.
+ Never block: Khi bạn muốn cho phép tên miền đó.
+ Sau đó nhấn nút ADD DOMAIN để thêm tên miền.
C. Kiểm tra mật khẩu xem đã phù hợp chưa
- Một số trường hợp mật khẩu không đủ mạnh nên chỉ có thể dùng để đăng nhập tài khoản OpenDNS trên trang web được mà không cập nhật tự động bằng router được (Vì khi cập nhật trên router cần mật khẩu mạnh hơn). Vì vậy để đảm bảo, sau khi tạo xong tài khoản, bạn mở trình duyệt web và thử cập nhật địa chỉ ip bằng đường link, với cú pháp như sau:
https://updates.opendns.com/nic/update?hostname={tên network của bạn}&myip={địa chỉ IP WAN của bạn}
- Các thông tin này bạn có thể xem lại tại mục SETTING:
- Ví dụ: https://updates.opendns.com/nic/update?hostname=congtyanphat&myip=123.20.113.158
- Sau đó sẽ có hộp thoại yêu cầu điền username và password, bạn điền thông tin tài khoản OpenDNS của bạn vào, nếu được sẽ có thông báo thành công và bạn có thể dùng mật khẩu đó:
- Nếu liên tục có thông báo lỗi thì nguyên nhân có thể do sai thông tin hoặc mật khẩu không phù hợp. Cách khắc phục:
+ Sai thông tin:
- Kiểm tra lại và đảm bảo chính xác các thông tin tên Network và địa chỉ IP WAN của bạn. Ngoài ra cần lưu ý, OpenDNS không cho phép bạn dùng địa chỉ IP WAN của người khác để cập nhật (ra internet bằng IP WAN nào thì phải dùng IP WAN đó để cập nhật)
+ Mật khẩu không phù hợp:
- Thử đặt lại mật khẩu bằng cách vào menu MY ACCOUNT >> Change Password
- Existing Password: Mật khẩu bạn đang dùng
- New Password và Confirm New Password: Mật khẩu mới bạn muốn đổi
- Sau đó, nhấn nút SAVE PASSWORD để đổi mật khẩu.
D. Cấu hình trên thiết bị Vigor 2925:
1) Cấu hình đường truyền Internet:
- Bạn có thể tham khảo chi tiết cách cấu hình tại đường link http://anphat.vn/documentdetails.aspx?id=241
2) Cấu hình dùng dịch vụ OpenDNS làm DNS Server chính:
- Bạn vào menu LAN >> General Setup, tại dòng LAN 1, bạn nhấn vào nút Details Page, Bạn điền các thông số như sau:
+ Primary IP Address: 208.67.222.222
+ Secondary IP Address: 208.67.220.220
+ Và nhấn OK để lưu cấu hình.

3) Cấu hình cập nhật tự động IP WAN của router với dịch vụ OpenDNS:
- Bạn vào menu Applications >> Dynabolero DNS.
- Đánh dấu vào mục Enable Dynabolero DNS Setup và nhấn nút OK.
- Sau đó bạn chọn một Index còn trống để bắt đầu cấu hình:
+ Đánh dấu vào mục Enable Dynabolero DNS Account.
+ Service Provider: Chọn User-Defined.
+ Provider Host: Điền vào "updates.opendns.com".
+ Service API: Điền vào "/nic/update?hostname={tên Network của bạn}&myip=###IP###"
+ Ví dụ: /nic/update?hostname=congtyanphat&myip=###IP###
+ Connection Type: Chọn Https.
+ Login Name: Điền username của OpenDNS.
+ Password: Điền mật khẩu của OpenDNS.
+ Nhấn OK để lưu cấu hình.

- Sau đó bạn có thể kiểm tra bằng cách nhấn vào nút View Log, nếu có thông báo Updated Successfully là bạn đã cấu hình thành công.
4) Tạo Firewall bảo mật để ngăn việc dùng các DNS khác:
(Bước này nhằm đảm bảo User không thể tự ý đặt lại DNS trên máy tính, nếu User cố tình làm vậy thì sẽ không thể truy cập internet. Các bạn có thể bỏ qua bước này nếu chắc chắn rằng User sẽ sử dụng đúng OpenDNS được cấp)
- Đầu tiên bạn vào mục Objects Setting >> IP Object, và lựa 1 index còn trống và cấu hình như sau:
+ Name: Tên bất kỳ để phân biệt.
+ Address Type: Chọn Single Address.
+ Start IP Address: Điền 208.67.222.222
+ Nhấn OK để lưu cấu hình.
- Tương tự, ta chọn một index còn trống khác và tạo mới một IP Object khác, nhưng địa chỉ IP đổi thành 208.67.220.220

- Bạn vào mục Firewall >> Filter Setup >> Nhấn vào số 2. Default Data Filter, Tiếp theo đó chọn một ô còn trống để tạo rule cho phép kết nối đến OpenDNS như sau:
- Đánh dấu chọn vào mục Check to enable the Filter Rule
- Comments: Đặt tên bất kỳ để nhận biết.
- Mục Destination IP: Bạn nhấn nút Edit và cấu hình như sau:
+ Address Type: Chọn Group and Objects.
+ Trong mục IP Object lần lượt chọn 2 IP Object đã tạo trước đó.
+ Nhấn OK để lưu lại.
- Filter: Bạn chọn Pass Immediately.
- Nhấn OK để lưu cấu hình.
- Tương tự ta chọn tiếp ô còn trống kế tiếp để tạo Firewall Rule để chặn kết nối đến các DNS khác.
- Đánh dấu vào mục Check to enable the Filter Rule.
- Comments: Đặt tên bất kỳ để phân biệt.
- Service Type: Nhấn nút Edit và cấu hình như sau:
+ Service Type: Chọn User defined.
+ Protocol: Chọn UDP.
+ Destination Port: điền 53 ~ 53.
+ Nhấn OK để lưu lại.
- Filter: Bạn chọn Block Immediately.
- Nhấn OK để lưu lại cấu hình.
E. Kiểm tra kết quả:
- Lưu ý: Khi cập nhận địa chỉ IP WAN mới hoặc khi cấu hình chính sách Web Content Filtering, bạn sẽ phải chờ từ 3-5 phút để Server của OpenDNS cập nhật và làm việc đúng.
- Nếu bạn vào một trang có nội dung bị cấm thì sẽ bị chuyển qua trang thông báo như sau:

- Ngoài ra, với một số trang dùng HTTPS sẽ không hiện ra được trang này mà hiện ra một trang báo lỗi như sau:

Nếu bạn cần hỗ trợ thêm, vui lòng liên hệ với chúng tôi qua các kênh sau:
- Điện thoại : 08-39253789
- Chat skype : http://www.anphat.vn
- Email : hotro@anphat.vn
- Forum : http://forum.anphat.vn
- Facebook : http://facebook.anphat.vn
- Yêu cầu trực tuyến : http://hotro.anphat.vn
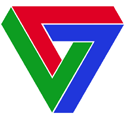


 bạn
bạn 
