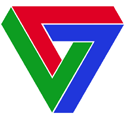Ngọa Long
Guest
Đĩa cứng máy tính dù mới hay cũ, chúng ta cũng cần biết tình trạng của nó như thế nào khi no1 đang hoạt động, nhằm tránh các rủi ro mà lẽ ra có thể thấy trước, nhất là đĩa dùng chứa nhiều dữ liệu quan trọng.

S.M.A.R.T (Self-Monitoring, Analysis, and Reporting Technology) là công nghệ tự động giám sát, chẩn đoán và báo cáo các hư hỏng có thể xuất hiện của ổ đĩa cứng để thông qua BIOS. Trong thời gian gần đây S.M.AR.T được coi là một tiêu chuẩn quan trọng trong ổ đĩa cứng. S.M.A.R.T chỉ thực sự giám sát những sự thay đổi, ảnh hưởng của phần cứng đến quá trình lỗi xảy ra của ổ đĩa cứng (mà theo hãng Seagate thì sự hư hỏng trong đĩa cứng chiếm tới 60% xuất phát từ các vấn đề liên quan đến cơ khí)

Như vậy thì làm thế nào để ta có thể dễ dàng xác định tình trạng hiện tại của ổ cứng? Tôi sẽ chỉ bạn 2 cách đơn giản để kiểm tra.
Cách 01: Sử dụng phần mềm CrystalDiskInfo
CrystalDiskInfo là phần mềm giúp bạn kiểm tra hiện trạng ổ cứng lưu trữ của bạn một cách chính xác, giúp bạn có những giải pháp hữu ích và an toàn cho máy tính của bạn. Sau khi tải về, bạn cài đặt và khởi động nó lên để tiến hành sử dụng.

Sau khi khởi động, CrystalDiskInfo sẽ tiến hành quét và hiển thị tình trạng ổ cứng của bạn qua các thông số về nhiệt độ và thông tin một cách chi tiết. Nếu mọi thứ đều ở tình trạng tốt, CrystalDiskInfo sẽ hiển thị Good. Ngoài ra, bạn có thể tùy chọn để CrystalDiskInfo luôn chạy ở chế độ nền bằng cách chọn Function > Resident hoặc lựa chọn chạy thu nhỏ trong khay hệ thống và tự khởi động mỗi khi mở máy bằng cách chọn Function > Startup. Nếu trạng thái S.M.A.R.T của bạn thay đổi, CrystalDiskInfo sẽ tự động hiện lên và cảnh báo bạn.
Cách 02: Sử dụng câu lệnh trong Command Prompt
Cách này đơn giản hơn và không cần bạn phải cài đặt bất cứ phần mềm công cụ nào, bạn có thể nhanh chóng kiểm tra kết quả S.M.A.R.T của ổ cứng bằng cách nhập lần lượt từng câu lệnh sau vào Command Prompt, kết thúc bằng ENTER
wmic
diskdrive get status

Nếu thấy có dòng chữ OK thì bạn hoàn toàn yên tâm cho ổ cứng của mình rồi đấy.
Tình trạng ổ cứng của bạn không tốt?
Nếu sử dụng 1 trong 2 cách trên mà chúng đều cho thấy tình trạng ổ cứng của bạn không tốt thì việc hỏng hoàn toàn có thể đến trong một vài phút, một vài tháng, hoặc một vài năm tới. Do đó, cách tốt nhất lúc này là bạn hãy nhanh chóng tiến hành sao lưu tất cả các dữ liệu của mình ra CD/DVD/USB hay ổ cứng ngoài là cách tốt nhất.

Và sau đó thì việc thay ổ cứng là điều mà bạn nên nghĩ đến.


Cách 01: Sử dụng phần mềm CrystalDiskInfo
CrystalDiskInfo là phần mềm giúp bạn kiểm tra hiện trạng ổ cứng lưu trữ của bạn một cách chính xác, giúp bạn có những giải pháp hữu ích và an toàn cho máy tính của bạn. Sau khi tải về, bạn cài đặt và khởi động nó lên để tiến hành sử dụng.

Cách 02: Sử dụng câu lệnh trong Command Prompt
Cách này đơn giản hơn và không cần bạn phải cài đặt bất cứ phần mềm công cụ nào, bạn có thể nhanh chóng kiểm tra kết quả S.M.A.R.T của ổ cứng bằng cách nhập lần lượt từng câu lệnh sau vào Command Prompt, kết thúc bằng ENTER
wmic
diskdrive get status

Tình trạng ổ cứng của bạn không tốt?
Nếu sử dụng 1 trong 2 cách trên mà chúng đều cho thấy tình trạng ổ cứng của bạn không tốt thì việc hỏng hoàn toàn có thể đến trong một vài phút, một vài tháng, hoặc một vài năm tới. Do đó, cách tốt nhất lúc này là bạn hãy nhanh chóng tiến hành sao lưu tất cả các dữ liệu của mình ra CD/DVD/USB hay ổ cứng ngoài là cách tốt nhất.